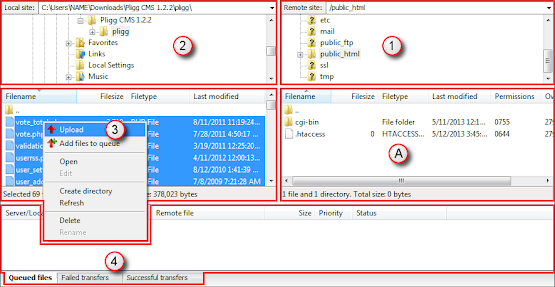Why should a web developer write code using an integrated development environment (IDE) for web development? Simply because of its tools and features such as intelli-sense, short for “intelligent sense”, which attempts to speed up the process of coding web applications by reduction in misunderstandings, typos and other mistakes that programmers commonly make.
Installing an IDE
Here, you will see the instructions for installing an integrated development environment, and the specific IDE that we'll going to install as our example is a freeware, Microsoft Visual Studio Express 2012 for Web. You can install “Visual Studio Express 2012 for Web - English” at Windows Web App Gallery - Install an App.
Keep note, some people are reporting that the Microsoft Web Platform Installer (WPI) is broken. Mostly if you'll going to install Visual Studio Express 2012 for Web on the computer which was allowed its other user to log in automatically after starting it without entering user name and password, because installing this VS Express will require to reboot your computer, therefore, after restarting, you'll be logged with a different user. Or if you didn't leave the “Windows Web App Gallery - Install an App” page open until the WPI starts. Now, if it fail with such details that's shown on the image above, please follow these steps:
- Internet connection required! Download “Microsoft Visual Studio Express 2012 for Web” from Download Microsoft Visual Studio Express 2012 for Web from Official Microsoft Download Center.